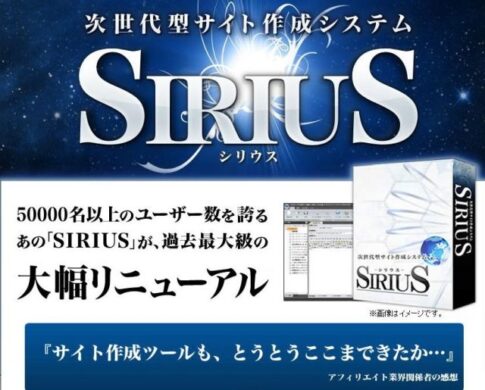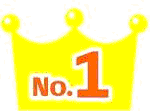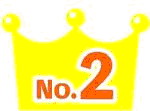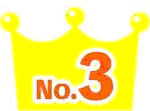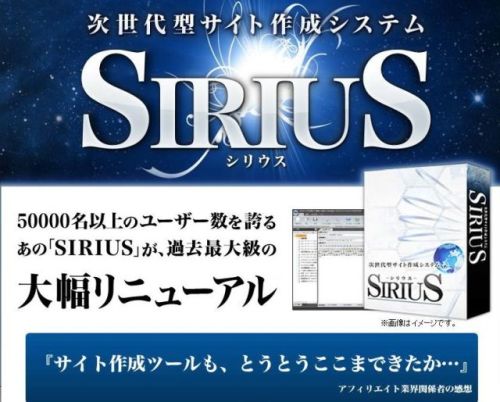今回はワードプレスの投稿画面で使用する、ブロックエディタとクラシックエディタの使いやすさの比較です。
あなたも御存知の通り、ワードプレス5.0以降から投稿・固定ページ画面にブロックエディタ(Gutenberg)が実装されました。
これによって投稿画面は勿論の事、記事の書き方も大きく変わって殆どの人達が、戸惑いを抱いているのではないでしょうか?
よってプラグイン「Classic Editor」を入れて、クラシック画面から投稿を続けている人も多いのではないでしょうか?

ただしそんなClassic Editorの公式サポートが2021年12月31日で終了してしまう事から、それ以降もいきなりClassic Editorが使えなくなる事態にはならないとは思いますが、もしもの時に備えて今からブロックエディタ画面に慣れておくのも1つの手です。(逆に言えば良い機会です。)
そして結論から言えば、こんな人はブロックエディタの方が使いやすいと思うよ。
・ワードプレス初心者(クラシックエディタを使った事が無い人)
・作業の効率化を図りたい人
では早速ブロックエディタを使った文章を書く為の基本的操作を通じて、ブロックエディタとクラシックエディタのどちらが使いやすいのか?検証してみました!

目次
ブロックエディタの基本的な操作について
ブロックエディタの追加/削除/移動/複製/グループ化の基本的な操作は以下の通りです。
追加

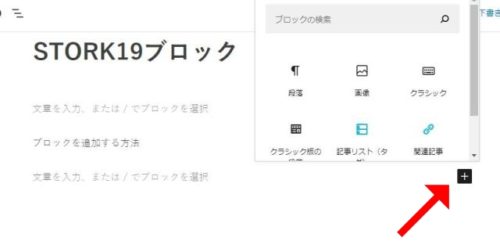
削除
さらに記事中の装飾ブロックの削除方法は、

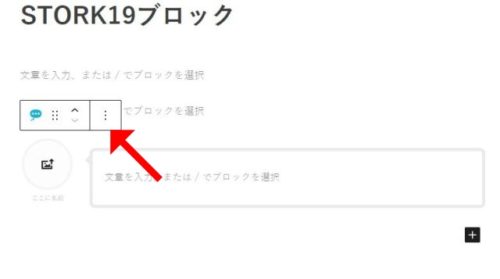

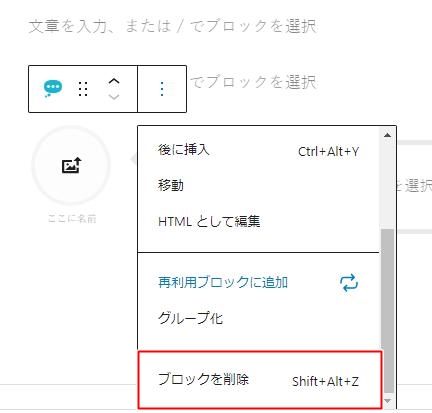
移動

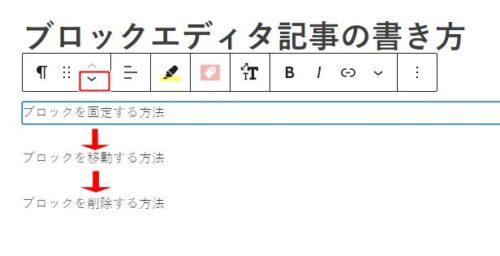

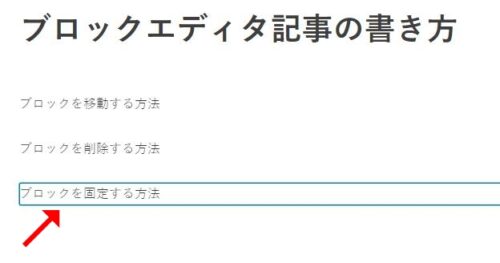

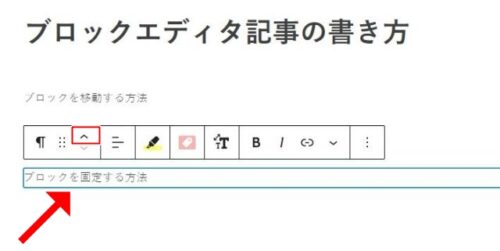
複製(コピー)

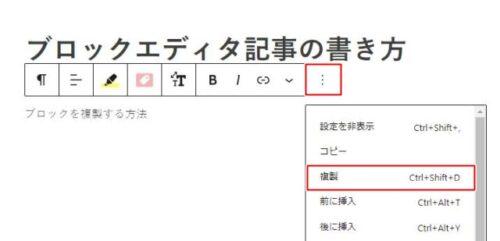

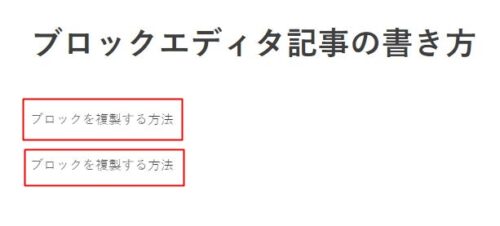
グループ化
次は非常に便利なブロックエディタを使ったグループ化のやり方です。


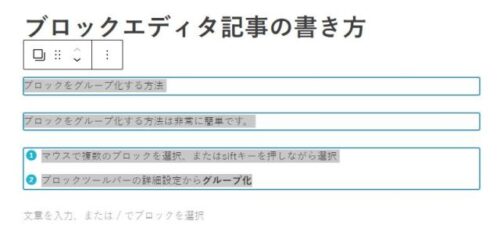

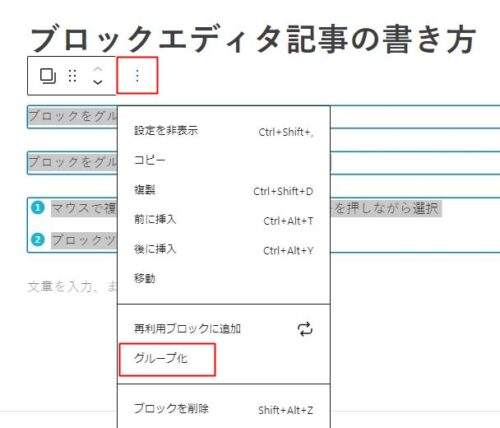

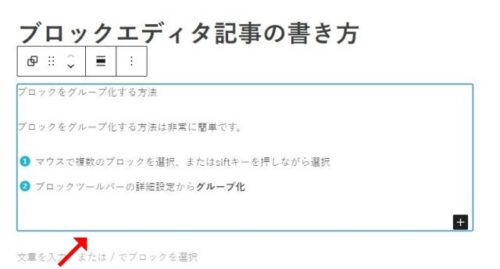

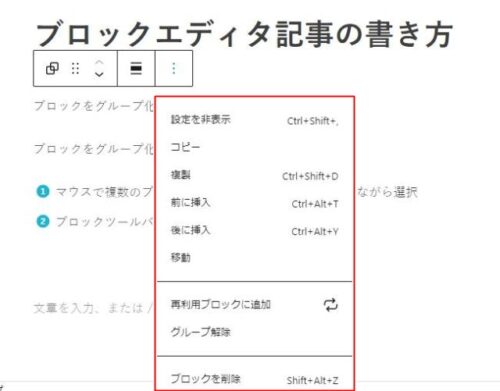
特に文章をまとめて前とか後ろに移動したい時にはおすすめのブロック機能です。
ブロックエディタで記事を書く方法
ブロックエディタを使って記事を書く為によく使うブロック機能について紹介致します。

文章の入力
文章を入力する際は普通に左クリックで文章の先頭部分指定。

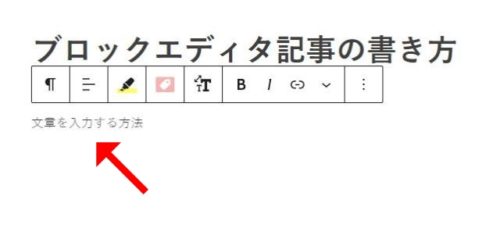
文章の改行or改段

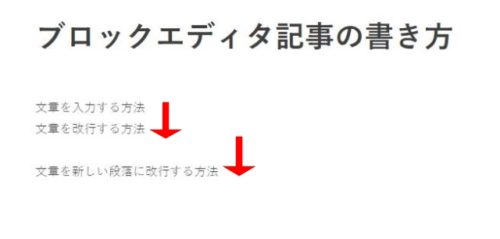

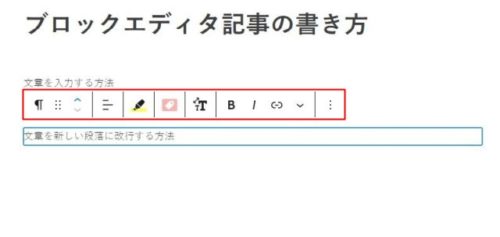
クラシックエディタの場合は、改行も改段もすべて[enter]押しだったので、この点が少し戸惑う点です!
見出しの入力
見出しの入力(H2、H3)は記事を書く上で非常に重要な項目です。

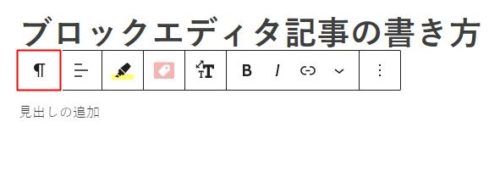

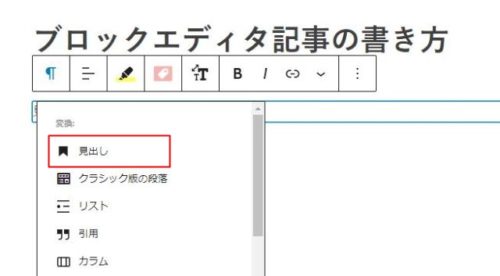

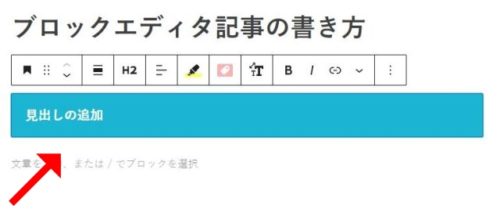

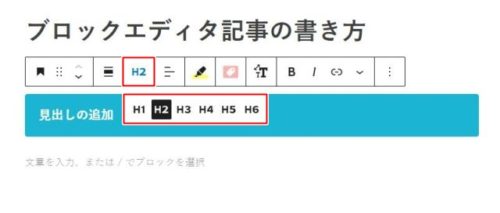

さすがにH1は、記事タイトルだから、使う事は無いと思うけど。
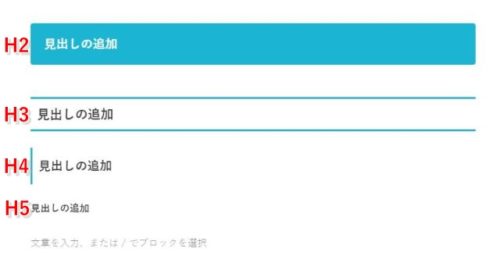
リストの入力
リストも本文中に箇条書きをする際に、”要点整理”の意味で、非常に重要な役割を果たしてくれます。

【リスト】の項目をクリックするよ。
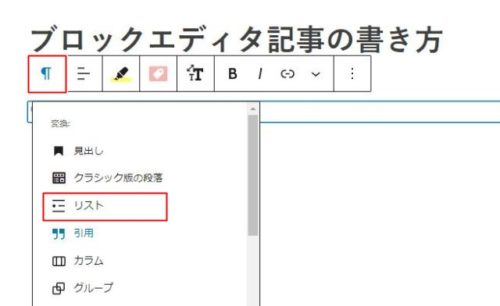

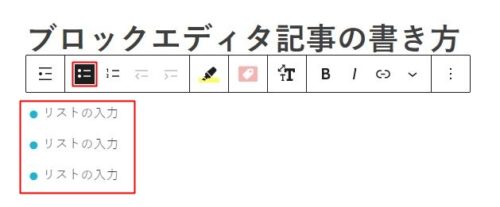

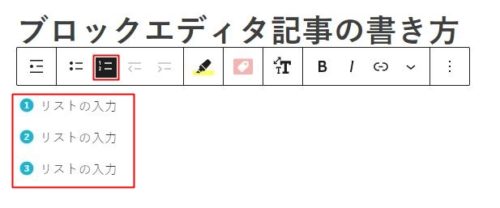
画像の挿入
画像の挿入も、記事にアクセントを加える上で非常に重要です。

【画像】をクリックするよ。
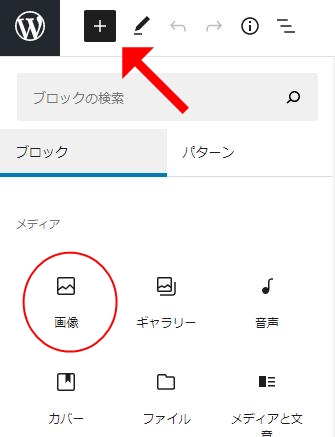

後は新規画像の場合は、PCデータから画像をアップロード。すでにワードプレスサイト中にアップロードした画像を再度使用する場合は、メディアライブラリから。さらに画像のURLを指定して画像を出す事も出来るよ。
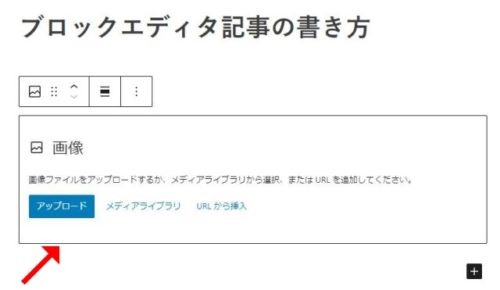

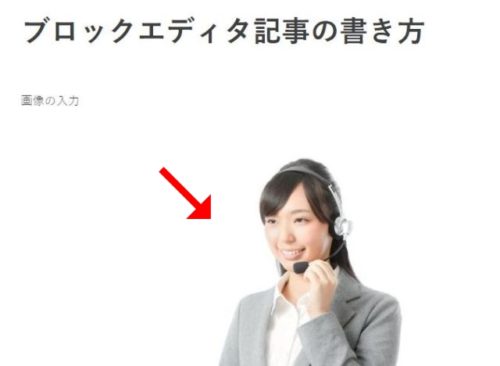
YouTubeの挿入
ブロックエディタには、YouTubeを挿入する事が出来るブロックも有ります。

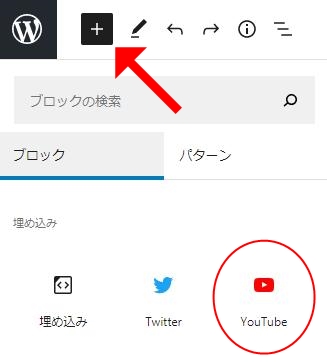

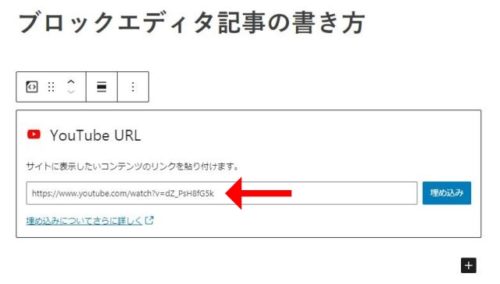

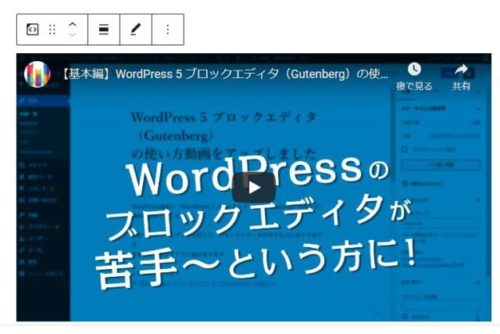
ブロックエディタで記事を投稿する際の設定
ココではブロックエディタを使って記事が完成後、最後に公開する際の設定について紹介します。

投稿または下書き
投稿設定は、画面の右側にあります。

すぐに公開をする場合は【今すぐ】をクリックするよ。
公開せずに下書き状態にする場合は、【レビュー待ち】にチェックをするよ。
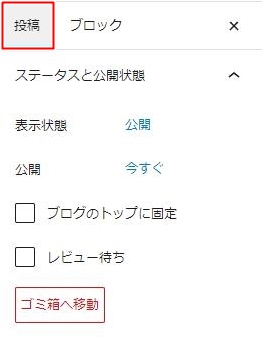
パーマリンク

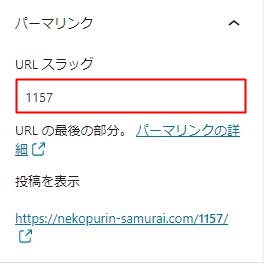
カテゴリー

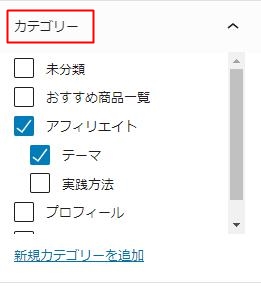
タグ

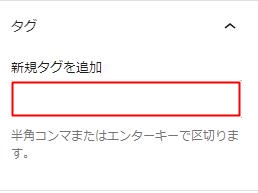
アイキャッチ画像

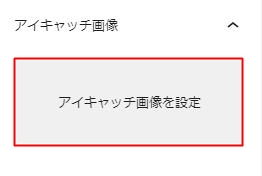
まとめ
ブロックエディタとクラシックエディタの基本的な操作を通じて、どうちの方が使いやすいのか?比較してみました。

その理由は、記事の書き方(入力/見出し/リスト/画像の挿入/強調)と、投稿時の設定(カテゴリー/タグ付け/パーマリンク/下書き)は、クラシックエディタと同じだったし、吹き出しやBOXやボタンの作成なども、クラシックエディタの時のようにショートコードを使わずともブロックを使ってその場で簡単に作成する事が出来たからです!
文節単位で移動や追加や削除。さらにはグループ化する事が出来る点にも注目です!
※ブロックエディタには無い機能!
とにかくブロックエディタは、文節単位の”点”で細かく修正/追加/削除が簡単に出来る点が良かったです。(一方のクラシックエディタは、文章全体の”面”で修正/追加/削除をする感覚です。)

よって以下の人は、今後はブロックエディタを使った方が良いと思います。
・ワードプレス初心者(クラシックエディタに慣れていない人)
・作業の効率化を図りたい人
ただそんな使いやすくて便利なブロックエディタですが唯一、文章の改行と改段に関しては、クラシックエディタのようにenterキーで全て行うのではなく、以下のような使い分けが必要です。(この点が慣れない最初のうちは少し煩わしさを感じます!)
●文章改段[enter]
ブロック⇔クラシックエディタ切替方法
ただそうは言っても現状のクラシックエディタをそのまま継続して使いたいとか、2021年12月31日のサポート終了前にブロックエディタに慣れておきたい。そんなあなたにおすすめなのが、記事単位で簡単にブロック⇔クラシックエディタへ切り替える方法です。

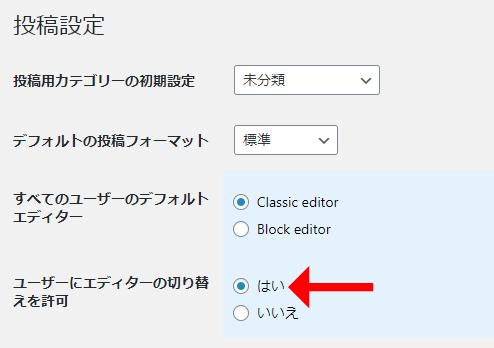

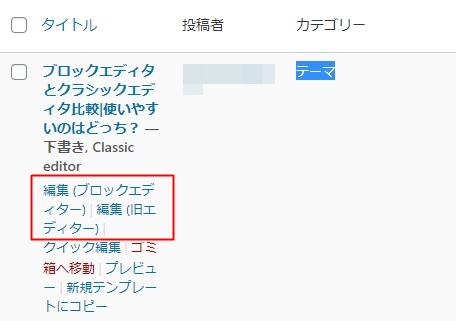

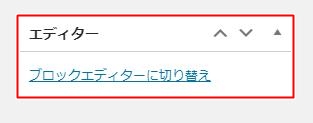

同時にブログ運営に関して、何かわからない事があれば是非僕にメールで相談してみてね。

メルマガやっています!

私が今までにやってきたアフィリエイトの数々(トレンドアフィリエイト/せどり/PPC/ペラサイト量産型/アドセンスetc)の経験を基に、今旬なアフィリエイト手法や最新情報。
さらにはネット副業以外にも役に立つ、ビジネスをやる上での心構えなどのメンタルな面のお話も、配信させて頂いております。
匿名とフリーメールアドレスだけで登録が出来、且ついつでも解除okなので、
是非登録してみて頂ければ、尻尾を振って猫プリン侍も大喜びです。🐾
※今ならメルマガ登録をして頂いた方限定で、「リスクなしでまずは3万円を稼ぐ密書」をプレゼントしております。
猫プリン侍のLINE@
猫プリン侍のLINE@も始まりました!
- 稼げるネットの副業情報を知りたい方
- 初心者でもリスク無しで始める事が出来るネットの副業情報を知りたい方
- ネットの副業をやる上での基礎知識を知りたい方
- ネットの副業でガッツリと稼ぎたい方

※登録してくれた人限定で、お楽しみのプレゼント🎁企画もご用意しています。

メール無料相談受け付け中!

完全在宅でアフィリエイトを始めてみたいけど、一体何から始めて良いのか?わからない!?
そんなあなたも多いかと思います。
選択肢や情報(あれは稼げるけど、あれは稼げないなどの偏った情報)が多い分、
情報の洪水に流されてしまい、私は一体何から始めてよいのか?本当にわからない!
って方が多いと思います。
そんな時は迷わずに、是非完全無料のメール相談をご活用して頂ければ幸いです。
※これまで学習の為に情報商材・塾・コンサルで私自身総額200万以上は使っているので、その経験から必ず力になれるはずです!